Using yaMPC
English | 日本語
yaMPC 1.3.1 / Last Update: November 13, 2019
Note: yaMPC is a client (or remote) app for Music Player Daemon (MPD). You need MPD running before using yaMPC. If you are not familiar with MPD and you have a Raspberry Pi, installing a pre-configured distribution, Volumio or MoOde, is the easiest way to run MPD.
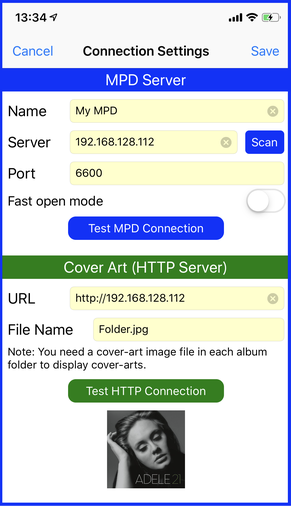
Connection Settings
When you launch yaMPC first time, Connection Settings scene is displayed. Enter MPD connection information here. Once you have entered these information, press Save button. Because Server is a mandatory field, you cannot tap Save button until you enter Sever information.
- Name: any name to distinguish MPD connections
- Server: IP address or hostname of a MPD Server. Using IP address is faster than using hostname to connect with an MPD Server. However, you have to use static IP address for the MPD Server if you use IP address here. (see this blog for Static IP address settings)
-
- Example 1: 192.168.0.9
- Example 2: moode.local
- Scan button: Scan your MPD servers and display hostnames and IP addresses. It takes about 10 seconds to detect all of your MPDs. If your MPD is not displayed, cancel "Connection Settings" scene and reopen, wait for about 10 seconds then tap the Scan button again.
- Port: Port number. Use the default value 6600 if you did not change MPD setting.
- Fast open mode (yaMPC 1.2):
-
- OFF: Get all albums data when connecting to MPD. It takes longer time to launch yaMPC, however, scrolling in Albums scene is faster. It also supports sorting and filtering by artist in Albums scene. Best mode if you have 200 or less albums.
- ON: Get each album data when its song or the album is actually displayed in yaMPC scenes. Launching yaMPC become much faster, however, scrolling in Albums scene become slower. This mode does NOT support sorting and filtering by artist in Albums scene. Best mode if you have 500 or more albums.
- If you have 200 to 500 albums, try both ON and OFF and find your preference.
-
Test MPD Connection button: Tries to connect with MPD using Server and Port entries.
If the connection test succeeded and -
- if you have 500 or less albums, set Fast open mode OFF.
- if you have 501 or more albums, set Fast open mode ON.
- You can change setting of Fast open mode anytime.
- URL: URL for getting album cover art images. (You do not need to enter this field if you do not need to display cover-arts.)
-
- See Cover-art page for more detail.
- File Name: file name of cover art image files.
- Test HTT Connection button: Tries to download a cove-art image using URL and File Name entries.. If it successfully downloads the image file, the cover-art image is displayed just below the button.
-
You can display this scene anytime by:
Queue -> Connection(WiFi icon) button -> Settings button.

You do not need this step if you do not have to display cover-arts. If this menu is displayed, tap Cancel (no cover-art).
If URL field is blank, the menu left is displayed by tapping the URL field. If you use either Volumio 2, MoOde 4 or 5, URL field is automatically filled by tapping either one.
If you use other distribution, tap Other (manual setting) and refer to the Cover-art page.
Note: Volumio 2's Queue is not compatible with MPD's queue. Therefore, you cannot use Volumio 2 Web UI and yaMPC simultaneously. Make sure to clear Volumio 2's Queue (click trash icon at upper right in the Volumio Queue screen) before launching yaMPC. yaMPC will cause error if you use Volumio 2 Web UI simultaneously. Set "MPD Clients Volume Control" ON at Volumio's Volume Options if you want to control volume from yaMPC.

Initial Connection to MPD
Once you tap Save button at the Connection Settings scene, the Connection scene is displayed. If it is the first time you saved a connection settings, the left message "Connecting to MPD" is displayed.
Tap "Continue..." and wait until the cell turns GREEN.
If the connection succeeded (and if you entered URL and File Name in the Connections Settings scene),
then it asks you whether you want to create album thumbnail cache. Tap "Yes" if you want. (This message is displayed only when Fast open mode is OFF.)
Then, yaMPC downloads cover-art images and create thumbnail cache for cover-arts. The left example says yaMPC failed to download one cover-art and successfully downloaded 18 cover-arts.
Then, tap "< Loading..." at top left of the screen and Queue scene will be displayed.
You can create or update thumbnail cache any time by Setting(⚙) button -> Update Thumbnail Cache.
To display cover-art, yaMPC needs a cover-art file (default filename is Folder.jpg) in each album folder. See Cover-art page for more detail.

Connection
Tap + button to add a connection setting. If you have saved multiple connection settings, Connection scene lists all the connection settings. Tap one of the connection settings to connect with the MPD Server. If yaMPC successfully connect to the MPD, the cell turns green.
Tap any Settings button to display its Connection Settings scene.
To remove a connection setting, tap Edit button to enter edit mode.
You can display this scene anytime by:
Queue -> Connection(WiFi icon) button
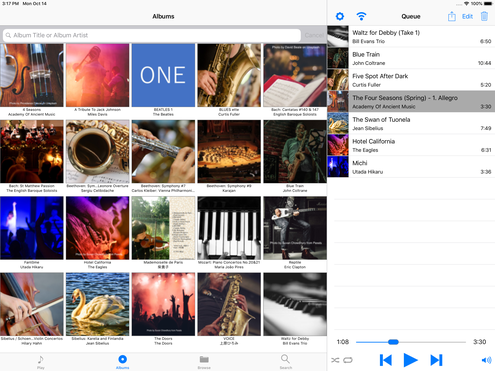
iPad UI (yaMPC 1.3)
On an iPad, Queue scene is always displayed in the right view. You can switch Play, Albums, Browse and Search scenes in the left view to choose albums and songs.
Before using yaMPC with Slide Over or Split View, please once close yaMPC in full screen mode (if it is running), then re-launch yaMPC with Slide Over or Split View.
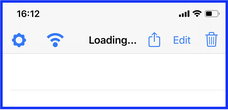
Loading...
yaMPC loads list of album names, album details like genre, album artists, etc. (only when Fast open mode is OFF) and Queue from MPD. During the period, "Loading..." message is displayed. Once the loading completes, "Queue" is displayed at the scene title. If you feel this step takes too long, please turn the "Fast open mode" ON.
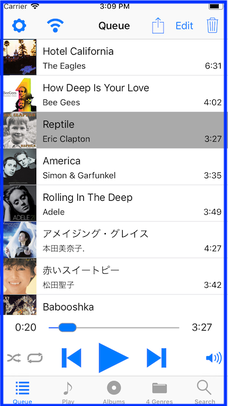
Queue
Queue scene displays MPD's Queue or Current Playlist and allows you to control music play. From upper left to right, icons are:
- Settings (⚙) button: Display Settings scene for setting MPD Server and options of yaMPC.
- Connection (WiFi icon) button: Display Connection scene for selecting MPD Server to connect with.
- Save Playlist button: Save Queue to a playlist.
- Edit button: Edit Queue. You can delete or move songs in Queue. Press Done button once you finish editing. Hint: This function is mainly for creating a playlist.
- Trash button: Clear (remove all songs in) Queue.
Song list: Tap a song to play the song.
Slide bar: Fast Forward or Rewind by moving slide bar.
Play control icons. From lower left to right, icons are:
- Random button: Toggle random play mode. Play songs in Queue randomly.
- Repeat button: Toggle repeat play mode. Repeat playing songs in Queue
- Previous button: Play the previous song in Queue.
- Play/Pause button: Toggle Play and Pause.
- Next button: Play the next song in Queue.
- Volume button: If your MPD Server supports volume setting, display Volume Setting scene. If your MPD Server does not support volume setting, the icon is colored gray.
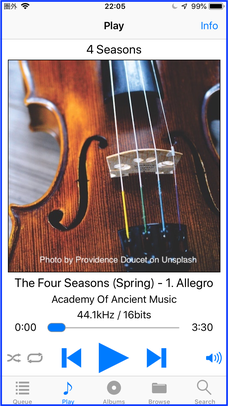
Play
Play scene displays a large album cover-art image. Play control icons are same as Queue scene's.
- Random button: Toggle random play mode. Play songs in Queue randomly.
- Repeat button: Toggle repeat play mode. Repeat playing songs in Queue
- Previous button: Play the previous song in Queue.
- Play/Pause button: Toggle Play and Pause.
- Next button: Play the next song in Queue.
- Volume button: If your MPD Server supports volume setting, display Volume Setting scene. If your MPD Server does not support volume setting, the icon is colored gray.
- Info button displays song details.

Albums
Albums scene displays list of all albums with cover-art image, album title and album artist. yaMPC distinguishes albums by ALBUM tab. If songs have same ALBUM tag, yaMPC considers that they are belong to same album.
You can filter albums by album title and/or album artists. Enter text in the search bar and tap Search button to filter albums.
Tap any album to list all song in the album.
Play Album button: default action of tap is clear (remove) all songs in Queue, then add all songs in the album to Queue, then play the first song in the album . Pop-up menu is displayed by long pressing the button.
Pop-up menu of Play Album:
- Add: add all songs in the album to Queue.
- Play: add all songs in the album to Queue, then play the first song in the album .
- Clear / Play: clear (remove) all songs in Queue, then add all songs in the album to Queue, then play the first song in the album (default)
- Cancel: do nothing.
Default action of tapping a song is add the song to the end of Queue. Pop-up menu is displayed by long pressing a song.
- Add: add the song to the end of Queue. (default)
- Play Next: add the song to the next position of current playing song in Queue. If no song is currently played, the song song is added to the first position in Queue.
- Clear / Play: clear (remove) all songs in Queue, then add the song to Queue, then play the song.
- Add Album / Play: Add all songs in the album to Queue, then play the tapped song.
- Clear / Add Album / Play: clear (remove) all songs in Queue, then add all songs in the album to Queue, then play the tapped song.
- Cancel: do nothing
You can change the default actions of single tap by:
Queue -> Setting (⚙ icon) -> Default Album Play Mode
Queue -> Setting (⚙ icon) -> Default Song Play Mode
Settings
Queue -> Settings (⚙) button displays Settings scene. You can control MPD and set default behavior of yaMPC here.
yaMPC General
- About yaMPC
- Online Manual
- iPad master-detail UI: Switch for iPad UI which always displays Queue scene. (effective on iPad only)
MPD Server
- Update MPD database: find new files, remove deleted files, update modified files.
- Rescan all music files: like Update MPD database, but also rescans unmodified files.
- Update thumbnail cache : download album cover-art images then add album thumbnail cache. If you have changed existing cover-art files, tap Clear thumbnail cache before tapping this command.
- Clear thumbnail cache: remove the thumbnail cache and URL Session cache
- Statistical info: display MPD statistical information
Albums Sort Order
- Title: Sort albums in Albums scene by album title. (Default)
- Artist: Sort albums in Albums scene by artist. (Available only when Fast open mode is OFF) Priority of tags used for sorting are:
-
- ALBUM_ARTIST_SORT
- ARTIST_SORT
- ALBUM_ARTIST (ignore "The" in album artist names for sorting)
- ARTIST (ignore "The" in artist names for sorting)
Cover Art in Row
- 2: Display two album cover-arts in row in Album scene.
- 3: Display three album cover-arts in row in Album scene. (Default)
- 4 (for iPad): Display four album cover-arts in row in Album scene.
- 5 (for iPad): Display five album cover-arts in row in Album scene.
Thumbnail Resolution
- Low: Use thumbnail size in Queue scene for thumbnail cache resolution. (Default)
- Hight (for iPad): Use thumbnail size in Albums scene for thumbnail cache resolution.
Default Album Play Mode: specify default behavior of single tap the Play Album button.
- Add: add all songs in the album to Queue.
- Play: add all songs in the album to Queue, then play the first song in the album .
- Clear / Play: clear (remove) all songs in Queue, then add all songs in the album to Queue, then play the first song in the album. (Default)
Default Song Play Mode: specify default behavior of single tap a song
- Add: add the song to the end of Queue. (Default)
- Play Next: add the song to the next position of current playing song in Queue. If no song is currently played, the song song is added to the first position in Queue.
- Clear / Play: clear (remove) all songs in Queue, then add the song to Queue, then play the song.
- Add Album / Play: Add all songs in the album to Queue, then play the tapped song.
- Clear / Add Album / Play: clear (remove) all songs in Queue, then add all songs in the album to Queue, then play the tapped song.
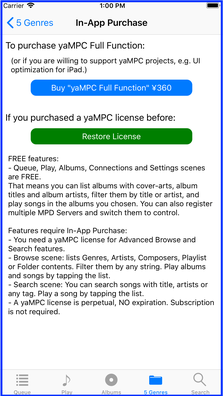
In-App-Purchase
All the above features of yaMPC are FREE.
When you try to play songs in Browse scene or Search scene, the In-App-Purchase scene is displayed like left picture. To purchase a license, tap the blue button Buy "yaMPC Full Function" xxxx. Xxxx is price of the yaMPC license in your local currency.
If you purchased the license before and re-installed yaMPC, tap the green button "Restore License" to activate your license again.
You can fully control MPD with the FREE features only, however, by purchasing the Full Function license, you can use the Advanced Browse and Search features below.
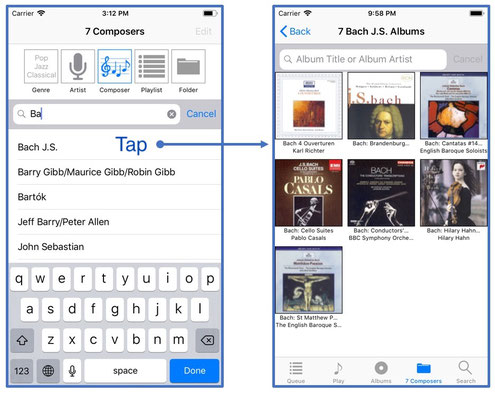
Browse (In-App-Purchase is required)
The Browse scene lists Genre, Artists, Composer, Playlist or Folder by tapping an icon. You can filter the lists by entering text in the search bar. For example, if you tap the Composer icon, composer names are listed. Then, if you type "ba", the list is filtered by "ba", hence, Bach, Bartók, Sebastian, etc. match and are displayed.
Tapping an item in Genre, Artist or Composer list displays related albums. Tapping an album displays songs in the album.

Long pressing an item in Genre, Artist or Composer list displays a pop-up menu (yaMPC 1.2).
- Add: Add all matched songs to Queue.
- Play: Add all matched songs to Queue, then start playing.
- Clear / Play: Clear Queue, add all matched songs to Queue, then start playing.
- Cancel: Cancel adding songs.
If number of matched songs is larger 100, a warning message (It will take long time.) is displayed. Adding too many (thousands of) songs to Queue not only takes long time but impacts on performance of yaMPC because yaMPC gets all songs in Queue to display them in Queue scene. Tapping Cancel is recommended if matched songs exceeds 1000.
Tapping an item in Playlist list, the playlist is loaded to Queue. Edit button is displayed only when Playlist list is displayed. You can remove a playlist in Edit mode. Long pressing a playlist item displays a pop-up menu.
Tapping Folder icon displays folders or files under music folder in MPD. If you tap a folder, items under the folder is displayed. If you tap a song, the song is added to Queue. Long pressing a song displays a pop-up menu.
Settings scene Artist Browse Mode:
- Album Artist: Display list of AlbumArtist tags when the Artist icons is tapped.
- Artist: Display list of Artist tags when the Artist icons is tapped.
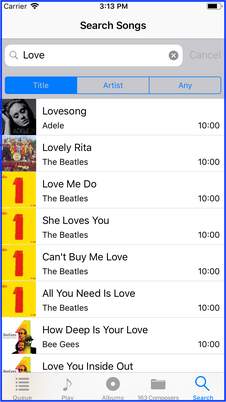
Search (In-App-Purchase is required)
Search scene allows you to search songs by TITLE tag, ARTIST tag or any tag. To search, choose search scope (Title, Artist or Any), then enter search text in the search bar, then press Search button. Matched songs are listed.
If you tap a song, the song is played. Pop-up menu is displayed by long pressing a song.

